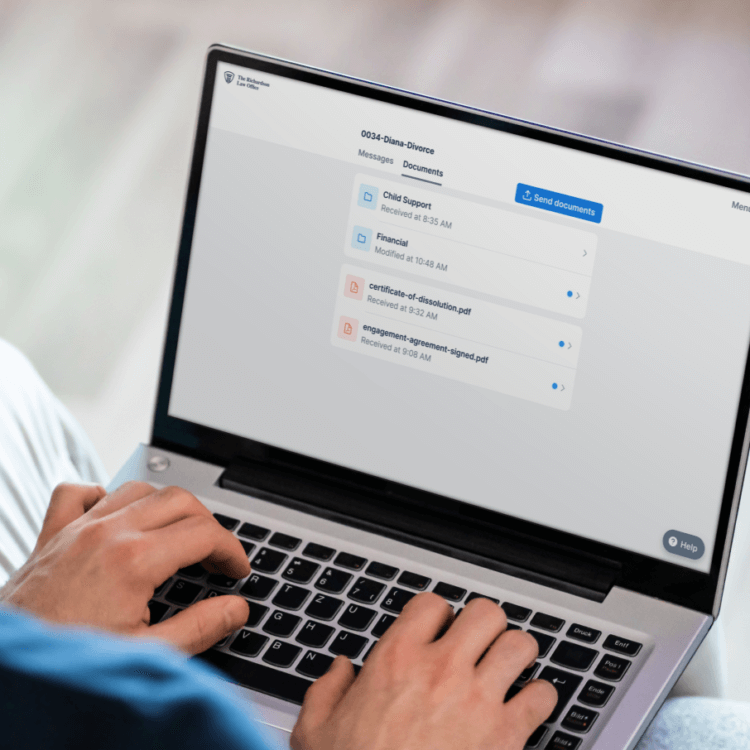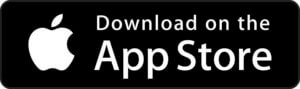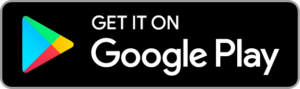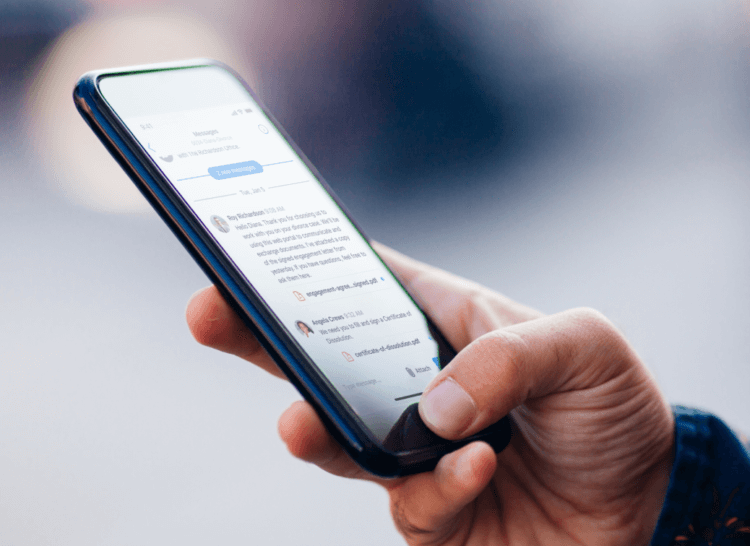What is Clio for Clients?
Designed by the leading legal technology company, Clio for Clients is a portal for legal clients to communicate and collaborate with their lawyer.
-

Stay on top of your case from one place.
Communications, documents, calendar events and more are organized by case and accessible when you need it. Get notified when something needs your review. No more digging through emails, texts, and missed calls.
Communicate privately with your lawyer.
Securely send messages and documents to your lawyer from browser or mobile. Your lawyer will send you a link to the portal. Then Simply log in with your email address to get started.
View and pay invoices in seconds
Easily view your invoices and payment history, or make payments, right from the portal. With secure online credit, debit, or eCheck payments options, you won’t have to go out of your way to grab your checkbook.
-
Getting started
- When your lawyer emails you an invite to the portal, click the Open secure portal button. If you’re on a mobile device, tap Download Clio for Clients to open your device’s App Store.
- Once in the portal, enter the email address that you provided your lawyer.
- You will receive a new email from Clio to confirm your email address.
- After confirming your email, you can log in to the portal and review any documents, messages, invoices, and calendar events that your lawyer has shared with you.
-
FAQ
Do I need to pay to use Clio for Clients?
No, you can access it on the web or download the Clio for Clients app for free from the iOS App Store and Google Play Store.
Which devices support Clio for Clients?
Clio for Clients is available on iOS (iOS 11+) and Android (OS 8.0+) devices, or from a web browser on any device connected to the internet.
Please note that Clio for Clients is accessible on the latest two versions of the following browsers: Google Chrome, Microsoft Edge, Apple Safari, and Mozilla Firefox. Clio for Clients is not accessible on Internet Explorer 11.
What should I do if I encounter a problem or have a question about Clio for Clients?
Select Help from the dropdown menu at the top right corner of the application to visit our support center, send feedback, or contact our support team. If accessing Clio for Clients from a web browser, you can also click the Help button at the bottom-right corner of the page.
To contact Clio’s support team directly, call our toll-free number at 1-888-858-2546 from Monday-Friday from 12am PST to 11:59pm PST.
How do I send a document to my lawyer using the mobile app?
- From your My case screen, tap Send document.
- You can choose to scan a document, take a new photo, or select a photo or file saved on your phone.
- If you wish to scan a document, tap Scan document and then follow these steps below. Note that for iOS users, this feature is only available for iOS 13 and higher:
- Position your document in the camera view and take a picture of it. If your document has multiple pages, start with the first page.
- You can edit the image by dragging the corners to crop it or selecting a filter (Color, B&W, etc.)
- Continue to scan each page and then tap Done once complete.
- Now name your document and choose a folder to save it to. The document will be saved as a single PDF file.
- To send the document to your lawyer, click Send.
How do I message my lawyer?
From the My case screen, click Message below your lawyer’s name.
How do I set up a Clio for Clients privacy lock?
If you are using the Clio for Clients app on an iOS device, you can set up a privacy lock using Face ID or Touch ID. If you are using an Android device, you can set up a privacy lock with your fingerprint.
To set up a privacy lock simply:
- Go to the My case screen and click the ⚙ icon in the upper right corner to access your settings.
- Tap Set up privacy lock with Face ID, Touch ID, or using your fingerprint.
- You may be prompted to allow Clio for Clients to use Face ID, Touch ID, or your fingerprint. If this occurs, tap OK.
What if I have multiple cases on Clio for Clients?
If you are using the Clio for Clients mobile app and you have more than one case that has resources shared with you, either from the same law firm or a different one, you will see a briefcase icon in the top-right hand corner of the My case screen. By tapping on the briefcase, you can navigate through a list of all your cases.
If you are accessing Clio for Clients from a web browser, click the dropdown menu and then select Switch case.
Why am I seeing an error saying the link has expired when I try to access Clio for Clients for the first time?
For security purposes, the link in the confirmation email will expire after one hour. To resend the link, open the Clio for Clients app and tap Resend email or sign back into Clio for Clients from a web browser.
I’m in Canada, how do I sign in to Clio for Clients?
Canadian-based users can sign in to Clio for Clients here. Please be aware that the option to pay invoices using Clio for Clients is not currently available in Canada.
How do I set up push notifications?
Push notifications can be enabled for the Clio for Clients mobile app in the notification settings for your device. If using an iOS device: open Settings, tap Notifications, tap Clio for Clients, then toggle on Allow Notifications. If using an Android device: open your Settings app, tap Notifications, tap App settings, tap Clio for Clients, turn notifications on.